
Más de 35 Atajos de Teclado en macOS para acelerar tu Producción
Los atajos de teclado pueden tener un gran impacto en tu flujo de trabajo y te permiten realizar tareas simples, como seleccionar, copiar o formatear texto sin tener que levantar tus manos del teclado.
Mejor aún, si algún atajo no existe para un determinada tarea, en macOS puedes crearlo y así facilitarte la vida. Así que, si eres un usuario Windows y estás cambiando a Mac (como yo), aquí te dejo más de 35 accesos directos que puedes usar en macOS.
Mover el Cursor
Puedes usar las flechas para mover el cursor y presionar Enter para empezar un nuevo párrafo. Usando las teclas Option y Command como modificadores, puedes mover el cursor de las siguientes maneras:
- Option+Flecha izquierda: Hacia el comienzo de la palabra anterior.
- Option+Flecha derecha: Hacia el final de la palabra siguiente.
- Command+Flecha izquierda: Hacia el comienzo de la línea actual.
- Command+Flecha derecha: Hacia el final de la línea actual.
- Option+Flecha arriba: Hacia el comienzo del párrafo actual.
- Option+Flecha abajo: Hacia el final del párrafo actual.
- Shift+Enter: Empieza una nueva línea en aplicaciones como Messages, Slack o editores como WYSIWYG (What You See Is What You Get).
Seleccionar Texto
Puedes dar clic y arrastrar para seleccionar o realzar texto, pero es mucho más rápido de hacer con los siguientes atajos de teclado:
- Shift+Flecha derecha o izquierda: Selecciona el siguiente o anterior carácter.
- Shift+Flecha abajo o arriba: Selecciona la siguiente o la anterior línea de texto.
- Shift+Command+Flecha abajo o arriba: Selecciona todo el texto después o antes de la posición del cursor.
- Command+A: Selecciona todo el texto.
Copiar y Pegar Texto
Es posible que sepas cómo copiar y pegar texto, pero ¿sabes cómo pegar y combinar el estilo? Esto te permite formatear el texto pegado de forma automática para que coincida con el resto del documento. Por ejemplo, si copias un texto de una página web en un documento de Word, pegar y combinar estilo ignorará el formato web y cambiará el texto a la fuente y el tamaño del documento de texto que estás editando.
Aquí están los atajos para lograrlo:
- Command+C: Copiar al portapapeles.
- Command+X: Cortar al portapapeles.
- Command+V: Pegar desde el portapapeles.
- Option+Command+Shift+V: Pegar desde el portapapeles y combinar estilo.
Borrar Texto
Hay más de una forma para eliminar texto en macOS. Incluso puedes replicar el comportamiento de la tecla Eliminar o Delete en Windows.
Usa cualquier de los siguientes atajos:
- Delete: Eliminar el carácter anterior.
- Option+Delete: Eliminar la palabra anterior.
- Function+Delete (fn+delete): Eliminar el siguiente carácter (como la tecla Del en Windows).
- Function+Option+Delete: Eliminar la siguiente palabra.
Formatear Texto
También puedes combinar métodos abreviados de formato con los del movimiento del cursor y la selección de texto. Esto significa que no tendrás que quitar las manos del teclado para hacer lo siguiente:
- Command+B: Texto seleccionado en Negrita.
- Command+I: Texto seleccionado en Itálica.
- Command+U: Texto seleccionado Subrayado.
- Command+K: Crear un hipervínculo desde el texto seleccionado (sólo en Apps que lo soportan).
- Option+Command+V: Pegar estilo, como formato de texto (sólo en Apps que lo soportan).
Otras Funciones Comunes
Las aplicaciones donde puedes utilizar estos atajos, como procesadores de palabras y Apps de Notas, también tienden a compartir los siguientes atajos:
- Function+Flecha arriba o abajo: Página o pantalla completa arriba o abajo.
- Command+Z: Deshacer la última acción.
- Command+Shift+Z: Rehacer la última acción.
- Command+F: Abrir la barra de búsqueda para buscar en el documento.
- Command+G: Encontrar la siguiente instancia de algo.
- Option+Command+G: Encontrar la anterior instancia de algo.
- Command+S: Guardar el documento actual.
- Command+O: Abrir un documento.
- Command+P: Imprimir el documento actual.
- Command+N: Abrir un nuevo documento.
- Command+T: Abrir una nueva pestaña (funciona en navegadores, Apple Notes, Pages y más).
Cómo crear tus propios atajos
Además de esta lista exhaustiva de atajos útiles para edición de texto, también puedes crear tus propios atajos. Puedes especificar que funcionen en todo el sistema o restringirlos a aplicaciones determinadas.
Esto funciona usando las etiquetas listadas en la barra de menú en la parte superior de la pantalla. Deberás encontrar el nombre exacto de la función que aparece en la barra de menú de la aplicación, independientemente si se encuentra en Archivo, Editar, Ver u otra sección.
Para demostrarlo, vamos a usar Pages. El procesador de palabras de Apple no cuenta con un atajo para Tachar Texto, entonces vamos a crear uno. Para empezar, vamos a dirigirnos a System Preferences → Keyboard, y vamos a dar clic en la pestaña de “Shortcuts” desde ahí vamos a dar clic en “App Shortcuts” y luego en el símbolo + para agregar un nuevo atajo.
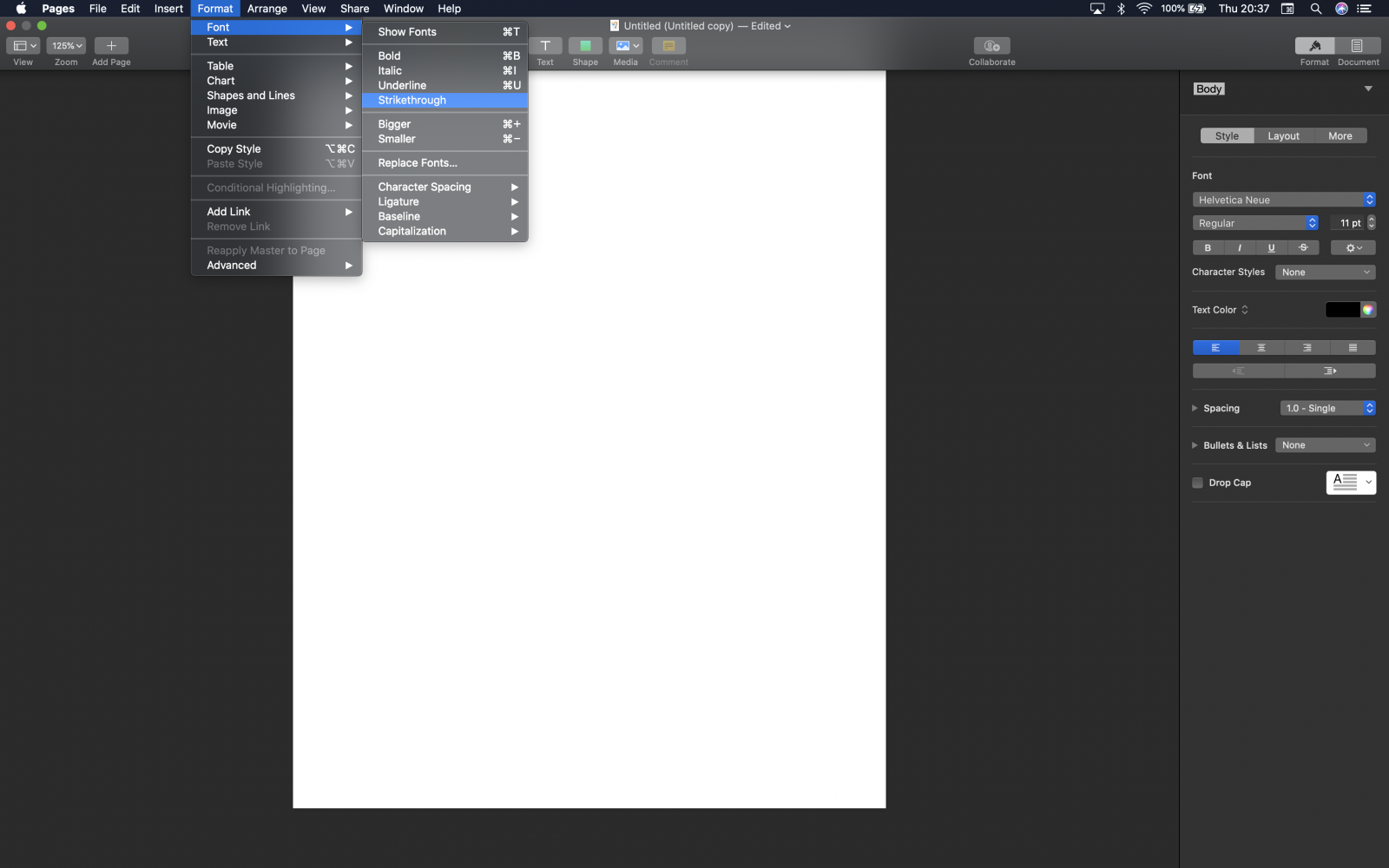
Vamos a seleccionar la aplicación que queremos, en este caso Pages. Si quieres crear un atajo universal selecciona All Applications. El nombre exacto del atajo que vamos a agregar es “Strikethrough”, así que vamos a escribir exactamente esto en “Menu Title” y luego nos desplazamos a “Keyboard Shortcut” y vamos a ejecutar la combinación de teclas que queremos, en este caso elegí Shift+Command+O.
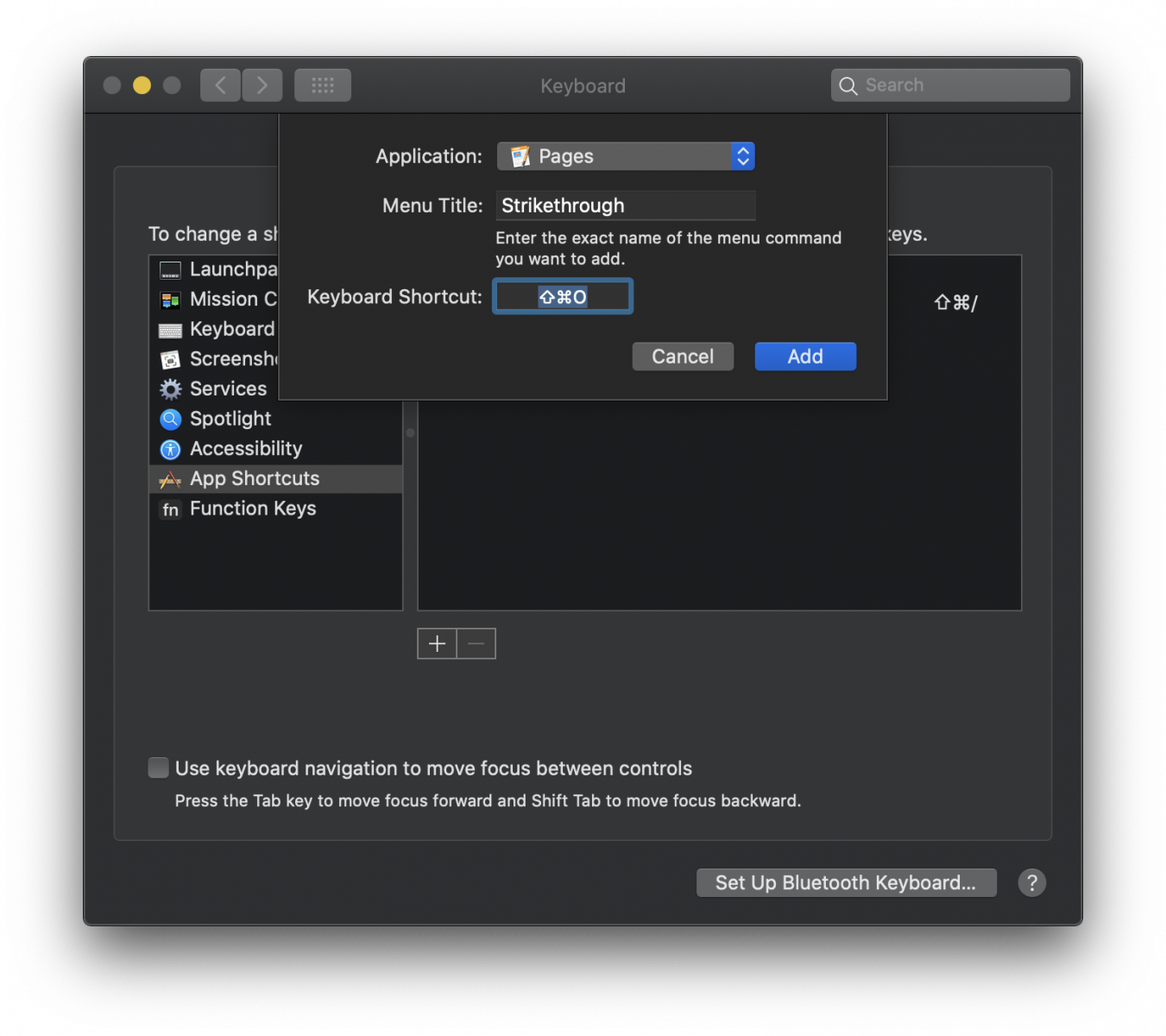
Ahora es tiempo de probar nuestro nuevo atajo. Si no funciona o realiza una acción incorrecta, es posible que hayas activado uno que ya existe. Recuerda, puedes usar las teclas Function (fn), Control, Command, Option y Shift como modificadores, por lo que nunca debes quedarte sin posibilidades.
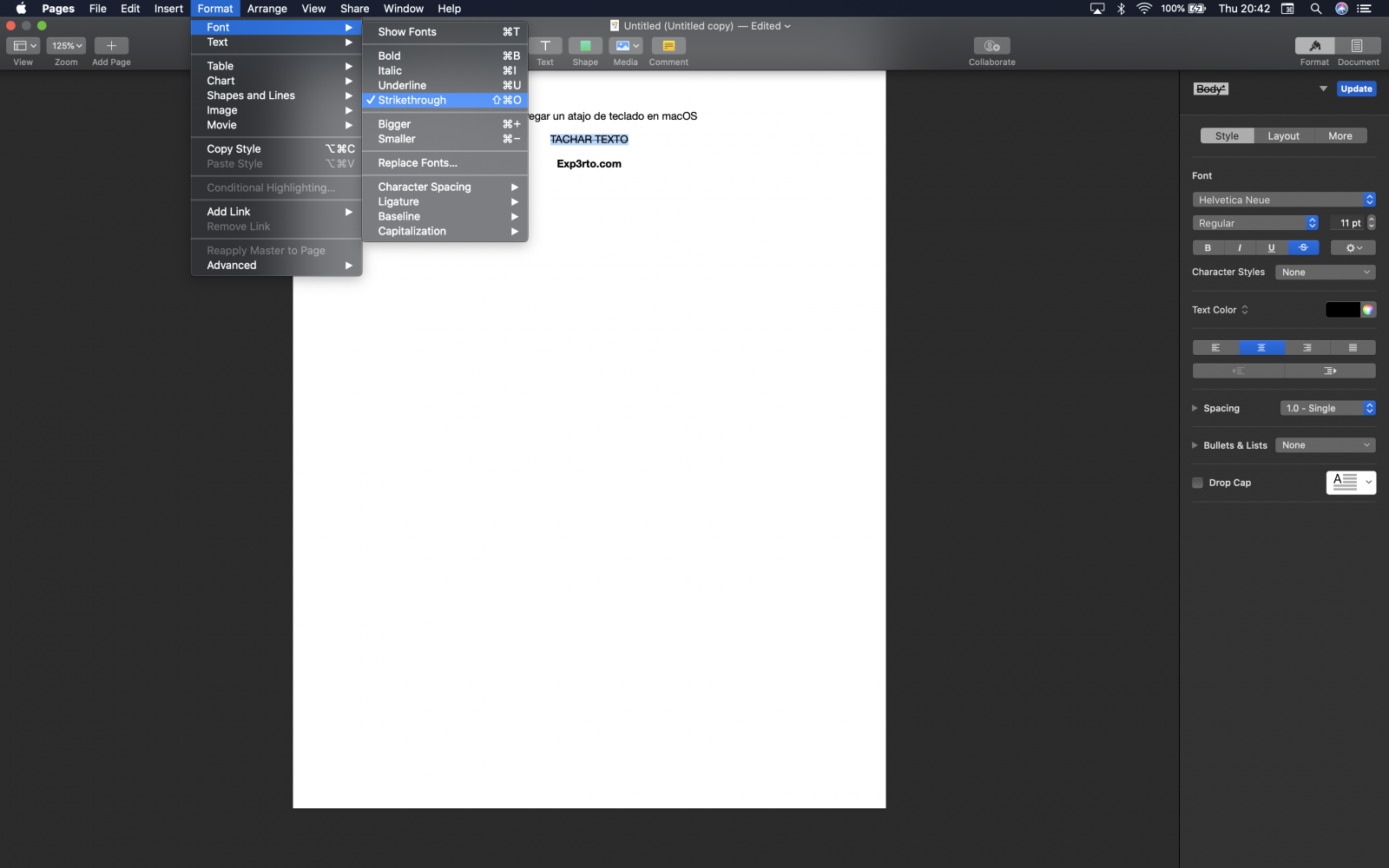
Recuerda usarlos
Si haces un esfuerzo por usar atajos de teclado, pronto se convertirán en una segunda naturaleza. Estarás editando texto más rápido que nunca, sin siquiera darte cuenta de qué teclas estás presionando. ¡La memoria muscular es algo muy útil!
Si eres un fanático de la eficiencia, es imprescindible crear atajos para llenar vacíos en las aplicaciones que usas regularmente. Asegúrate de marcar este artículo como Favorito en tu navegador (Command+D en la mayoría de los navegadores) para usarlo como referencia. Y recuerda que siempre puedes ir a System Preferences → Keyboard → Shortcuts para ver la lista de atajos personalizados que creaste.


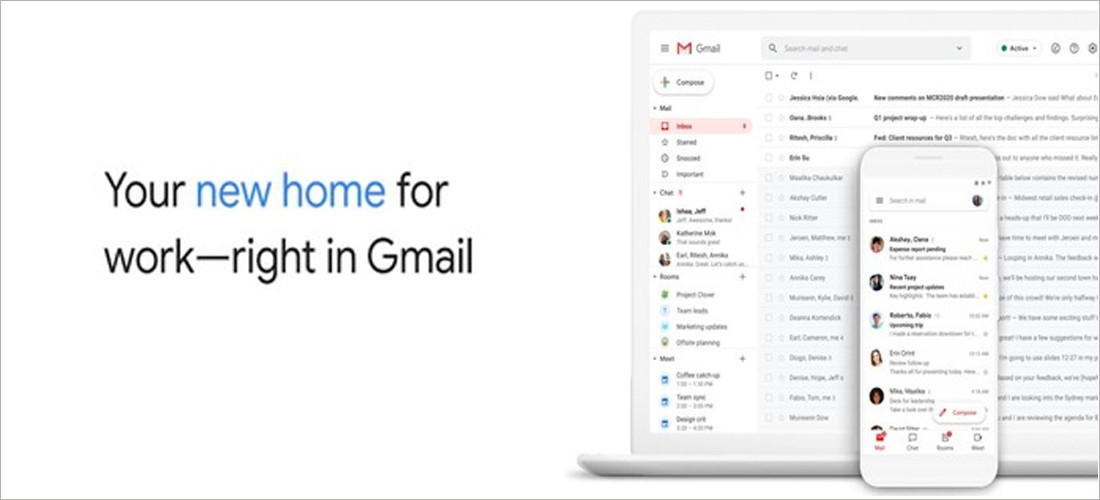

Sé el primero en comentar.
Para dejar un comentario tienes que Iniciar sesión.